Note: Junos Pulse and Tunnelblick have been retired. The VPN client used by CSU is Pulse Secure Connect Gateway. The Pulse Secure VPN is supported by Academic Computing & Network Services (ACNS), not ENS. These instructions are provided as a courtesy. If you have any issues with this tool please contact ACNS
Beginning April 25, 2018, connecting to CSU using Pulse Secure and secure.colostate.edu will not only require you to log in with your eID and Password, but will also require you to verify your identify using a second factor device (your cell phone, a land line, or a hardware token).
- Download the Duo Mobile App to your smartphone. If you don’t have a smartphone or prefer not to use it for CSU business, you can skip this step.
- From your desktop or laptop computer, connect to the webpage https://authenticate.colostate.edu and review the documentation and FAQs – especially if you travel or work internationally, or if you use Pulse Secure.
- Click on the “Sign Up/Modify Devices” button and follow the instructions to register your second device. If you don’t plan to use a smartphone, register your CSU desk phone. Alternatively, hardware tokens that you can carry with you are available for purchase through RamTech. To learn more, visit ACNS token info page.
- Return to the ACNS DUO page and click on the “Test Your Account” button to make sure it all works.
- Download the Mac version of the Pulse client installer (Mac OS X v10.8 or higher).


- To initiate the client install double-click on the Pulse Secure package file. Click Continue then Install when asked and then accept the default settings during the rest of the installation.
If you searching to evaluate Junos Pulse Vpn Client Download Mac And Remote Access Vpn Clients For Windows price.
Commonwealth-issued devices for Secretariats/Agencies who have migrated onto the EOTSS SCCM platform: If you are using a Commonwealth-issued device and your Secretariat/Agency has migrated onto the EOTSS SCCM platform, t he VPN Client uninstall/install package is available via Software Center. A Virtual Private Network (VPN) is used to connect securely to a remote network via the Internet. This is especially important if you are traveling and using an unfamiliar network (I.e. Airports, coffee shops, etc.) PSU maintains a VPN so that employees can access files, applications, printers, and other resources on the office network without compromising security. Installing Pulse Secure on Mac OS 10.13 or 10.14. Download the Pulse Secure Desktop client for Mac OS X. Click on the file to extract the installer. Double click on the pkg file to initiate the install process. Once the installer begins, click Continue. Click Install to begin the installation. Rated 5.00 out of 5. Vpn Pulse Secure Download And At T Vpn Client Download Mac.
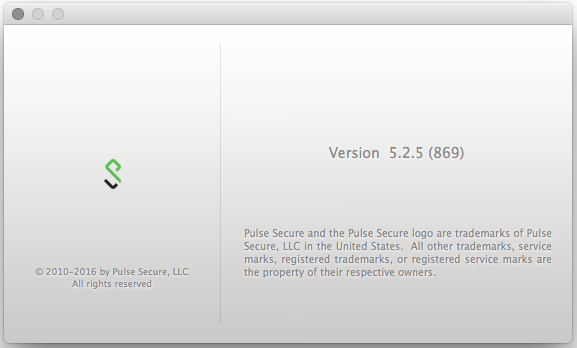
- When the installation is finished you should see a new icon in Applications named Pulse Secure.
- In Applications, click on Pulse Secure. A Connections window should appear. Click on the “+” icon to open an add connection window.
- In the add connection window keep UAC or SSL-VPN as the default type. You can name the connection whatever you want — for example, CSU. The Server URL for the secure gateway is https://secure.colostate.edu/2fa.
- When you have finished entering the connection information click Add to save the connection, then click Connect. A login window should appear. Enter your CSU eID and password, enable the Save settings box, then click Connect. When a secure connection to the CSU network has been established you are now ready to start a remote desktop (RDP) client and connect to the Virtual Classroom.
- IMPORTANT! Before Pulse can connect, it will need you to supply your second authentication factor that you setup using DUO. Once you have supplied this, Pulse will fully connect to the CSU network.
What is a VPN?
VPN stands for Virtual Private Network. VPN allows for a temporary encrypted connection to UNLV's network across the internet. This link allows the transfer of information and data securely, giving access to campus resources that would otherwise be inaccessible. When connected to VPN, all internet traffic is routed via the campus network.
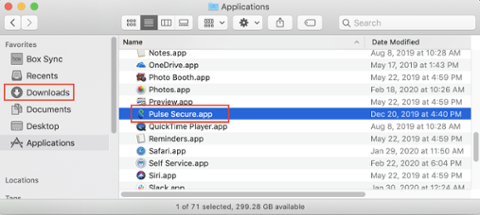
The UNLV VPN is used by faculty and staff who need remote access to UNLV desktops on campus, as well as access to UNLV websites and systems that are not accessible from off campus.
Use VPN Only if Necessary
VPN is NOT necessary for accessing these resources, which are available using your ACE login.
- X: or Y: network drive (use Rebelfiles instead)
- WorkDay
- WebCampus
- UNLVMail or Rebelmail email
- Library databases
- Webex
VPN is required to access the following resources.
- Specialized access to servers and databases located on campus
- Remote accessing your desktop. This requires advanced configuration, including a reserved IP address, disabling power saving features, and enabling RDP on the desktop. If you are working remotely for an extended period of time, consider taking your desktop home with you or syncing your desktop files with Google Drive. VPN will not be needed if you take the desktop home with you. Please follow equipment loan instructions.
Additional things to know:
- There are limited VPN licenses for campus, so please use VPN only if necessary.
- Also, all VPN traffic goes through the UNLV network, so please ensure you are not still connected to VPN on a personal machine after completing UNLV related work.
Accessing the VPN Service
Users requiring VPN access must contact the OIT Help Desk to have this service enabled. After access is enabled, you will use your ACE username and password to log into the VPN service through the VPN client. If you are not a UNLV student or employee and need access, or do not know your ACE username or password, please contact the OIT Help Desk.
Faculty/Staff (requires UNLVMail authentication)
Students (requires Rebelmail authentication)
Installation and Use of the Junos Pulse VPN Client
Windows
To Install and Connect
- Install the Junos Pulse client after downloading from the links above
- During the install, keep all settings the same and just press Next> until the process is complete.
- Run Junos Pulse from 'Start > All Programs > Juniper Network > Junos Pulse'
- Once Junos Pulse is open, click on the + sign to make a new connection
- Type: UAC or SSL-VPN
- Name: Create a name – UNLV VPN
- Server URL: vpn.unlv.edu
- Click 'connect' once you're finished
- Enter your UNLV ACE Account username and password when prompted.
- Once connected, feel free to close the client, it will continue to run in the background.
To Disconnect
- When you’d like to disconnect, you can reopen Junos Pulse and select “Disconnect” on UNLV VPN, or you can find Pulse on your taskbar and disconnect from there.
Mac
Pulse Vpn Download Windows 10
To Install and Connect
Pulse Secure Vpn Client Download
- Install the Junos Pulse client after downloading from the links above
- During the install, keep all settings the same and just press Next> until the process is complete
- Run Junos Pulse from your 'Applications' folder
- Once Junos Pulse is open, click on the + sign in the bottom left to make a new connection
- Name: UNLV VPN
- Server URL: vpn.unlv.edu
- Click “Add” to save the connection
- You'll return to the main screen, click “Connect” to enable the connection.
- You'll be prompted for your UNLV ACE username and password.
- Once connected, feel free to close the client, it will continue to run in the background.
To Disconnect
- When you'd like to disconnect, you can reopen Junos Pulse and select “Disconnect” on UNLV VPN, or you can find Pulse on your menu bar and disconnect from there.
iOS

To Install and Connect
- Install the Junos Pulse client for iOS
- When install completes navigate to the Junos Pulse App on your iOS device
- Scroll to the bottom and Accept the EULA
- Enable the Junos Pulse App
- Select Configuration
- Add the following configuration:
- Name: UNLV
- URL: vpn.unlv.edu
- Username: ACE Username
- Tap the Save button
- Tap the Connect button
- Log into VPN with your ACE account
- Tap the Sign In button
- Press the Home button
- You will notice the VPN notification in the upper left corner of your device indicating all internet traffic on your phone is being routed via the UNLV network. You are now connected to VPN.
Android
To Install and Connect
Pulse Secure Download Vpn
- Install the Junos Pulse client for Android
- When install completes navigate to the Junos Pulse App on your Android device
- Accept the End User License Agreement that appears when the app first launches.
- Press the Add Connection button
- The New Connection screen will appear. Fill out the fields as follows:
- Connection Name: UNLV
- URL: vpn.unlv.edu
- Username: ACE Username
- Press Create Connection
- Press the Connect button.
- Check the 'I trust this application box' and press OK.
- Enter your ACE Username and Password and press Sign In.
- Status should now display as 'Connected.' A small key icon will also appear in the upper left hand corner of your screen indicating a VPN connection.
